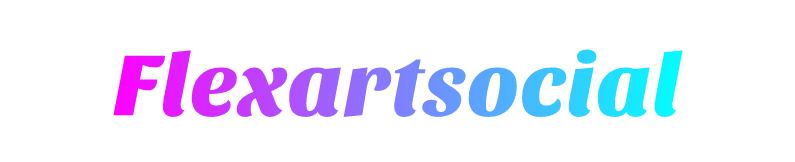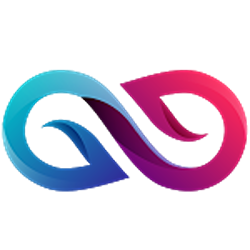Cerca
Categorie
- Art
- Causes
- Crafts
- Dance
- Drinks
- Film
- Fitness
- Food
- Giochi
- Gardening
- Health
- Home
- Literature
- Music
- Networking
- Altre informazioni
- Party
- Religion
- Shopping
- Sports
- Theater
- Wellness
Leggi tutto
Pulp and Paper Market: Transforming Traditional Industry Through Sustainability and Innovation
The Pulp and Paper Market is evolving rapidly with increasing demand for sustainable packaging,...
Minibus Hire Near Me: Your Guide to Smart Group Travel Choices
Travelling in groups? Planning a corporate trip or a family adventure? Then you’ve probably...
Taiwan Electro Optical Infrared (EO IR) Gimbals Market Growth Analysis, Dynamics, Key Players and Innovations, Outlook and Forecast 2025-2032
According to a new report from Intel Market Research, the Taiwan Electro Optical...
Polyimide pi material market
Introduction –The Polyimide (PI) Material Market is witnessing significant growth...
Budget hotels in Port Blair ideal for family stays
Planning a trip to the beautiful Andaman Islands doesn’t mean you have to spend a fortune...
© 2025 flexartsocial.com
 Italiano
Italiano