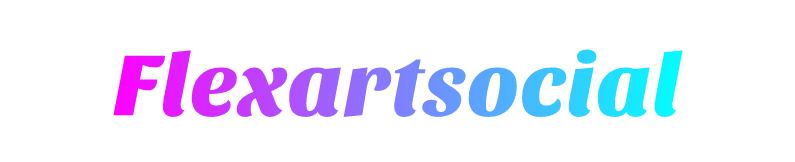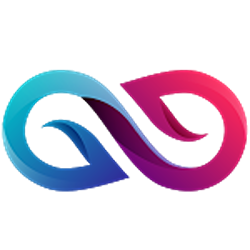Pesquisar
Categorias
- Art
- Causes
- Crafts
- Dance
- Drinks
- Film
- Fitness
- Food
- Jogos
- Gardening
- Health
- Início
- Literature
- Music
- Networking
- Outro
- Party
- Religion
- Shopping
- Sports
- Theater
- Wellness
Leia Mais
Freestanding Emergency Department Market Demand, Rising Trends, Growth and Competitors Analysis
Freestanding Emergency Department Market, By Type (Ophthalmology, Internal Medicine,...
Soins urgents à Genève : le rôle du dentiste holistique
Les urgences dentaires peuvent survenir à tout moment, provoquant douleur, inconfort et...
Why You Should Visit Hongkong and Macau on Your Next International Trip?
Regarding planning an international vacation, the majority of the travellers fantasise about the...
Flash ARM Microcontroller Market: Competitive Landscape and Growth Outlook 2025–2032
Flash ARM Microcontroller Market, Trends, Business Strategies 2025-2032
Flash ARM...
Dropshipping Market Key Drivers, Demand and Opportunity Analysis
Dropshipping Market, By Product (Toys, Hobby, and Do it Yourself (DIY), Furniture and...
© 2025 flexartsocial.com
 Portuguese
Portuguese